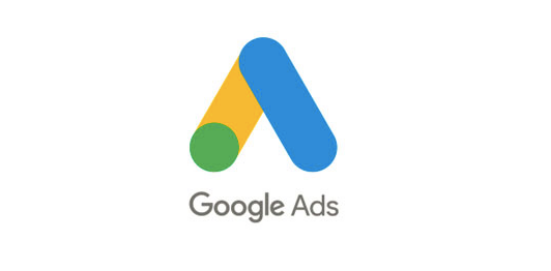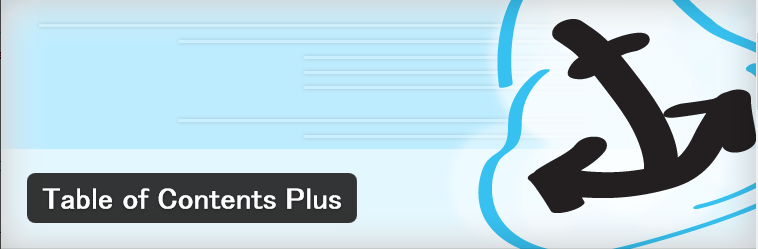
どうも、チャビン(@gorichabin223)です。
WordPressのプラグインで、自動で目次を作成してくれるプラグインがこの「Table of Contents Plus」です。
色々な方のブログでも当たり前のように使われていますよね。
このプラグインをインストールする事で、見出しタグの<h1>~<h6>を記事内で使用する事で、目次部分が自動で作成されます。
サンプルとしては下記の画像のようになります。
もちろん、各目次にはリンクが貼られておりますのでクリックする事で、その見出し記事までスクロールしてくれます。
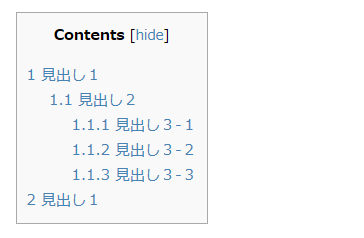
初心者の方だと、HTMLの見出しタグ(<h1>~<h6>)を使い分けるというスキルが必要になりますが、初めは少し難しく感じるかも
しれませんがすぐに慣れてくると思います。
使えるものはつかって、効率良く&かっこいいブログがつくれますので是非使ってみてください。
早速このプラグインのインストール方法と設定、ブログにおいての効果についてまとめてみました。
目次
Table of Contents Plusのインストール方法について
Table of COntents Plusのインストールは極めて簡単です。
WordPress管理画面の【プラグイン>新規追加】より、検索エリアでプラグイン名をそのまま入力してください。
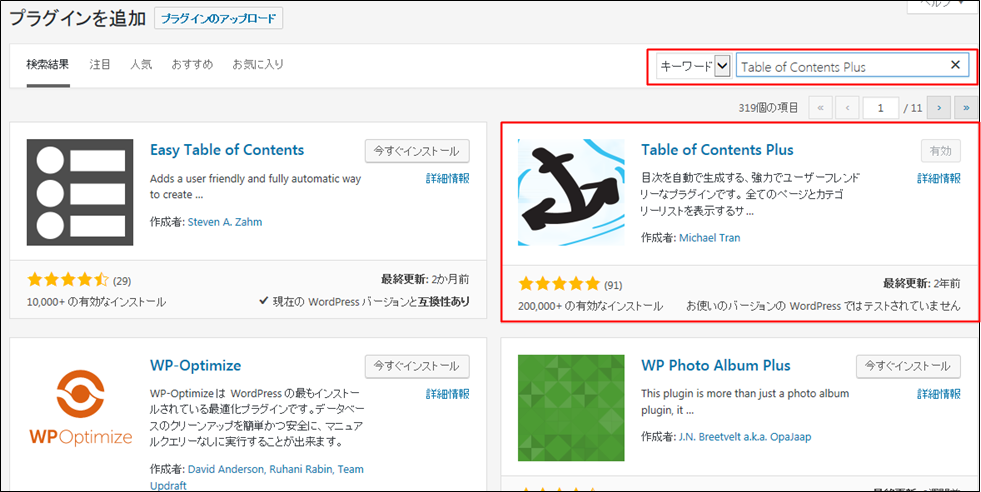
インストールはこれで完了です。有効化する事を忘れずに。
次に設定画面を見ていきましょう。
Table of Contents Plusの設定方法について
プラグインの設定ボタンを押すと、タブメニューとして「基本設定」「サイトマップ」「ヘルプ」と3つ表示されます。
「基本設定」の各項目の設定内容について記載します。
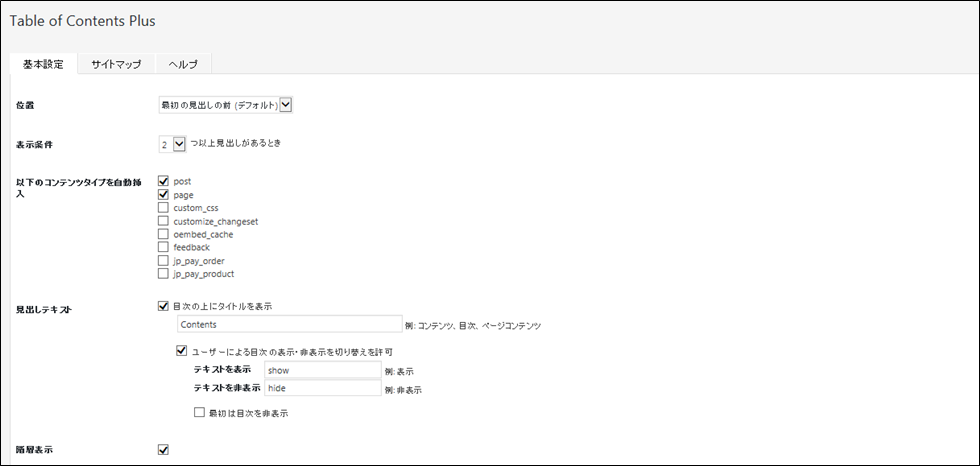
■位置
目次の位置をどこに作成するかを決定します。基本的にはデフォルト設定になっている、「最初の見出しの前」になるかと思います。
| 最初の見出しの前(デフォルト) | 記事内、最初の見出しタグがある直前に作成する。 |
| 最初の見出しの後 | 記事内、最初の見出しタグがある直後に作成する。 |
| トップ | 記事タイトルのすぐ下に作成する。 |
| ボトム | 記事内の一番下に作成する。 |
■表示条件
見出しタグがいくつ以上あると、目次を作成するかを設定します。
例えば、2つ以上と設定した場合、見出しが1つの場合は目次は作られません。設定範囲としては、2個~10個までで設定が可能となります。
■以下のコンテンツタイプを自動挿入する(どの記事タイプの時に作成するか)
通常記事に対して作成する場合は、「post」を選択ください。
固定ページに対して作成する場合は、「page」を選択ください。
■見出しテキスト
目次のタイトルをどうするかです。
一般的によくあるものとしては、「目次」「コンテンツ」「この記事の目次一覧」など、どのような表記にしたいかを入力します。
また、目次を表示・非表示の切り替えが可能となります。
その際クリックする文字表記を設定する事が可能となります。
■階層表示
こちらは、チェックを入れておいてください。
階層表示するかしないかのチェックになります。
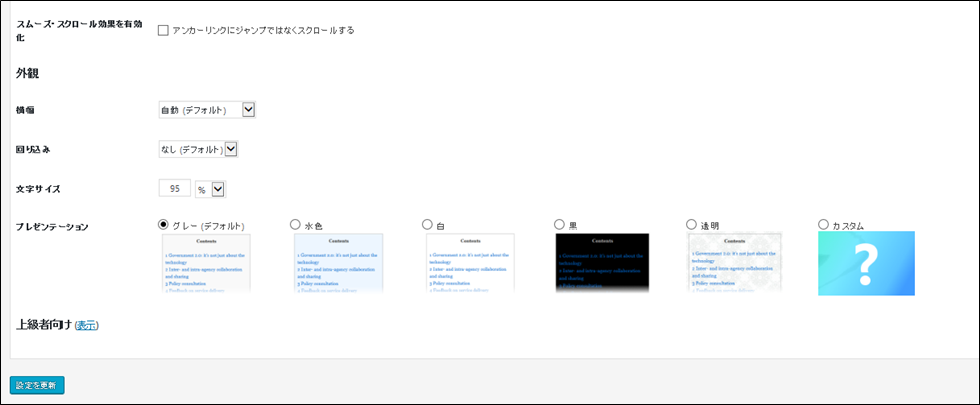
■スムーズ・スクロール効果を有効化
目次をクリックした際の動作を決定します。
簡単に言うと、スムーズにスクロールするか、高速スクロールをするかの違いになります。
こちらの設定は、好みで良いと思います。
■横幅
目次の横幅を設定できます。
基本的には自動で良いと思います。
■回り込み
目次の設置場所を決定します。
「なし(デフォルト)」が一番、見やすいと思います。
■文字サイズ
目次の文字サイズを設定します。
■プレゼンテーション
表示デザインを決定します。
いかがでしたでしょうか?
そこまで設定する内容はないと感じてくれたかと思います。
Table of Contents Plusのブログにおいてもたらす効果について
Table of Contents Plusを使用した場合、ブログサイト全体にどのような効果が生まれるでしょうか?
・目次作成の時間短縮ユーザへ、わかりやすく記事内容を表現。
ブログサイトの滞在時間の向上が見込まれる。
・検索エンジンからの評価UP、SEO対策にもつながる。
まとめ
いかがでしたでしょうか?
このプラグインを利用する事で、目次を意識しないで記事が作成できます。
その結果、「見栄えが良い」かつ「記事内容がわかりやすく伝わる」ものになっていきます。
是非、活用して素敵なコンテンツを作成していきましょう。

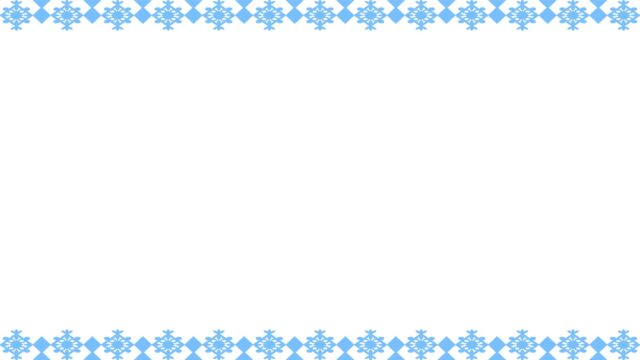
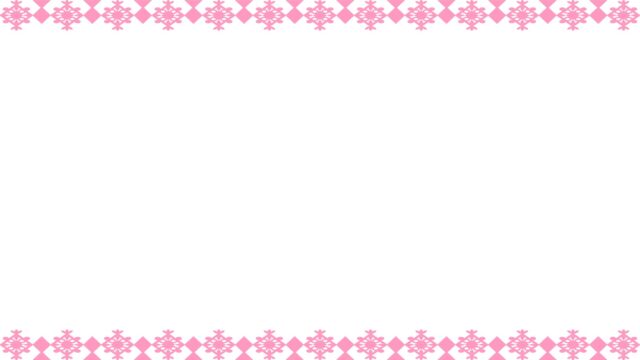
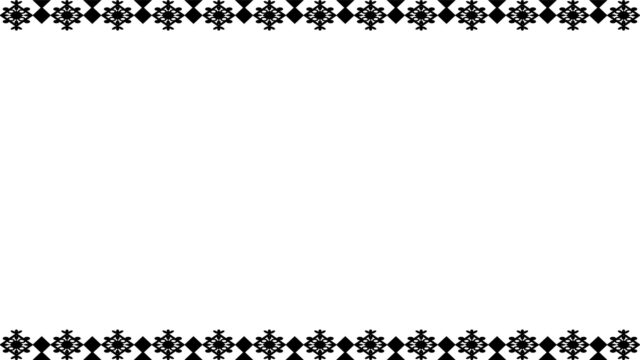
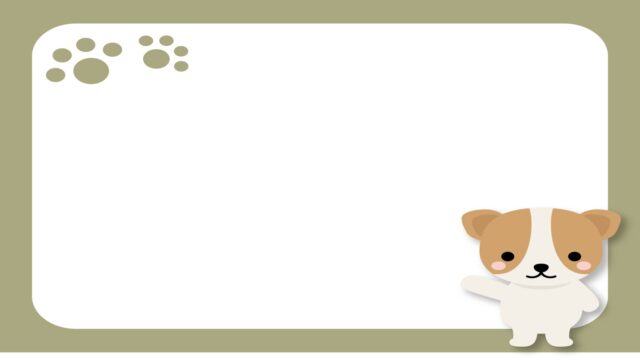

 モッピー
モッピー 
 ECナビ
ECナビ 
 ちょびリッチ
ちょびリッチ